本文旨在分享搬瓦工官方提供的新功能。请注意,搬瓦工仅提供Windows安装镜像,用户需自行准备并使用合法的Windows许可证密钥以完成系统激活,并对所安装系统的合规性与安全性负责。
引言:一篇与众不同的实战指南
重磅消息!搬瓦工(Bandwagon Host)已正式在后台KiwiVM控制面板中,为用户提供了Windows 10的官方ISO镜像。然而,这并非“一键安装”,而是一场需要您亲自动手的“DIY”旅程。
网络上或许有一些理想化的安装流程,但现实往往充满挑战。本文与它们都不同,这是一篇经过完整实战、记录了所有“踩坑”与“排错”经验的终极指南。如果您在安装过程中遇到任何障碍,请相信,我们很可能也遇到过,并且已经为您找到了解决方案。
现在,让我们一起开始这场挑战,最终成功点亮Windows桌面!
第一章:重要前提:您需要了解什么?
- 这不是一键安装:您需要通过VNC,像给自己家里的电脑装系统一样,手动完成所有步骤。
- 关键工具:VNC:整个安装过程都将在KiwiVM面板弹出的VNC窗口中进行,它能为您提供一个实时的图形化桌面。
- 授权问题:您需要自备许可证 (License Key):搬瓦工不提供Windows许可证,您有责任为自己安装的系统提供合法的许可证密钥以完成激活。
- 性能考量:Windows系统资源占用更高。我们强烈建议您选择至少2GB内存的套餐来进行安装,以保证流畅的运行体验。为了方便您选择,这里列出了几款官方在售的、非常适合安装和运行Windows系统的搬瓦工KVM套餐。所有这些套餐均支持本文介绍的安装方法。
为了让您更直观地做出决策,我们制作了以下对比表格:套餐 CPU 内存 硬盘 流量 带宽 机房 价格 购买 KVM线路 2核 1GB 20GB 1TB 1Gbps 9个机房 $49.99/年 购买 KVM线路 3核 2GB 40GB 2TB 1Gbps 9个机房 $52.99/半年
$99.99/年购买 CN2 GIA-E 2核 1GB 20GB 1TB 2.5Gbps 日本软银
等14个机房$49.99/季度
$169.99/年购买 CN2 GIA-E 3核 2GB 40GB 2TB 2.5Gbps 日本软银
等14个机房$89.99/季度
$299.99/年购买 香港CN2 GIA 2核 2GB 40GB 0.5TB 2.5Gbps 香港|东京|
大阪|新加坡|$89.99/月
$899.99/年购买 香港CN2 GIA 4核 4GB 80GB 1TB 2.5Gbps 香港|东京|
大阪|新加坡|$155.99/月
$1559.99/年购买 东京TOKYO 2核 2GB 40GB 0.5TB 1.2Gbps 日本东京
CN2 GIA$89.99/月
$899.99/年购买 东京TOKYO 4核 4GB 80GB 1TB 1.2Gbps 日本东京
CN2 GIA$155.99/月
$1559.99/年购买 - 更多搬瓦工套餐请访问:2025年搬瓦工VPS最新购买指南:所有在售方案配置、价格与线路选择汇总
- 搬瓦工注册教程参考:2025搬瓦工购买教程:从零开始的新手图文指南(原创保姆级攻略)
- 搬瓦工最新优惠码:2025年9月搬瓦工优惠码独家分享:6.77%循环折扣!附使用教程与终极省钱技巧
优惠提示: 在结算时,不要忘记使用本站提供的最新搬瓦工优惠码 BWHCGLUKKB,可享受高达6.58%的循环折扣!
第二章:挂载ISO与强制重启(第一个难题)
很多用户在挂载ISO后,发现服务器依然启动旧的Linux系统。这是因为我们需要一次“热重启”来改变引导顺序。
- 第一步:关机并挂载Windows ISO 登录KiwiVM控制面板,在主页先点击 “stop” 关机。然后在下方的“Mount ISO”功能区,从下拉菜单中选择一个Windows版本(推荐
win10_ltsc_2021_x64_en_us_virtio.iso),点击 “Mount”。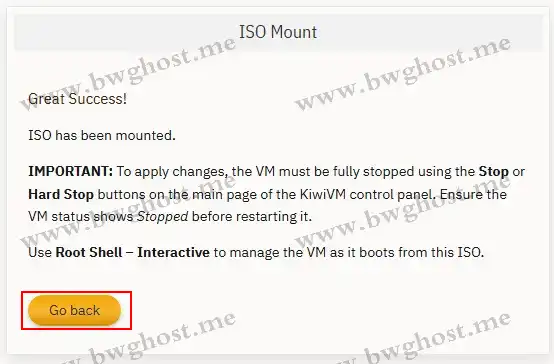
关机并挂载Windows ISO
- 第二步:启动VPS并登录Linux 返回主页点击 “start” 启动VPS。然后立即在左侧菜单点击
Root shell - interactive->Launch打开VNC/Shell窗口。您大概率会看到Rocky Linux的登录界面,这是正常现象。请用root和您的root密码登录。
点击VNC窗口右上角的 CtrlAltDel 按钮,这将对服务器进行一次“热重启”
- 第三步:发送重启命令 成功登录Linux后,点击VNC窗口右上角的
CtrlAltDel按钮,这将对服务器进行一次“热重启”。
第三章:捕捉引导提示并开始安装(第二个难题)
- 捕捉“任意键”提示 点击
CtrlAltDel后,密切注视VNC窗口。当您看到黑底白字的Press any key to boot from CD or DVD...提示时,立即先用鼠标在黑屏中点击一下以激活窗口,然后迅速按下键盘上的回车键或空格键。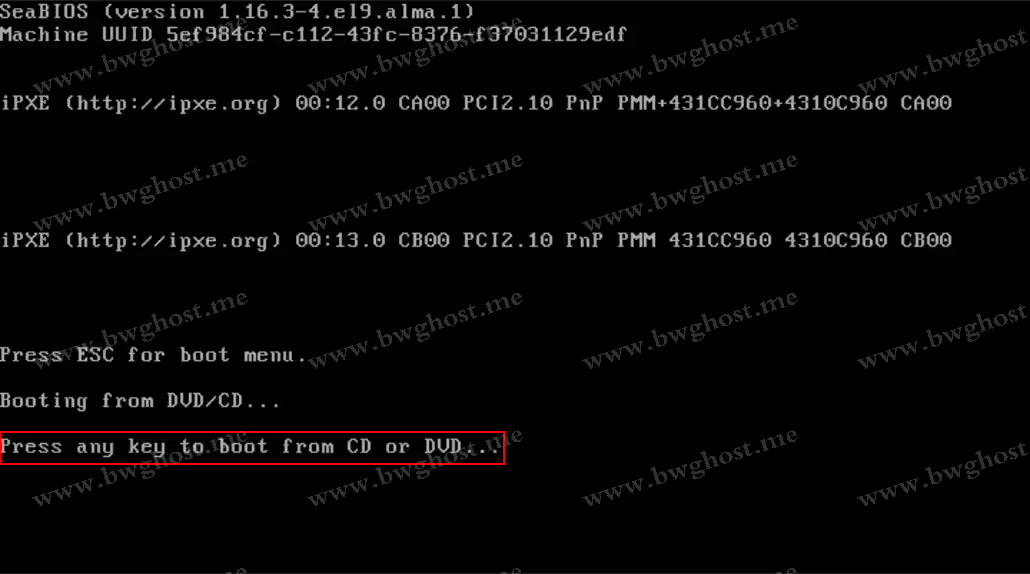
看到此界面出现迅速按下键盘上的回车键或空格键
- 排错指南:如果按键无效,请确保您电脑的输入法处于纯英文模式。
- 进入安装程序:成功按下按键后,您将进入Windows蓝色安装界面。
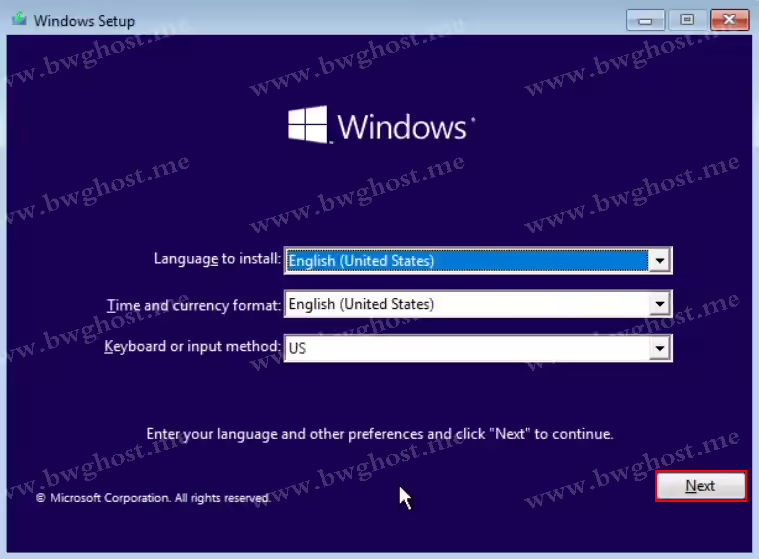
Windows系统蓝色安装界面
第四章:攻克驱动难题,识别硬盘(第三个难题)
-
- 常规设置:在安装程序中,依次点击“Next” -> “Install now” -> “I don’t have a product key” -> 选择第一个
Windows 10 Enterprise LTSC-> “Next” -> 勾选同意条款 -> 选择第二个Custom: Install Windows only (advanced)。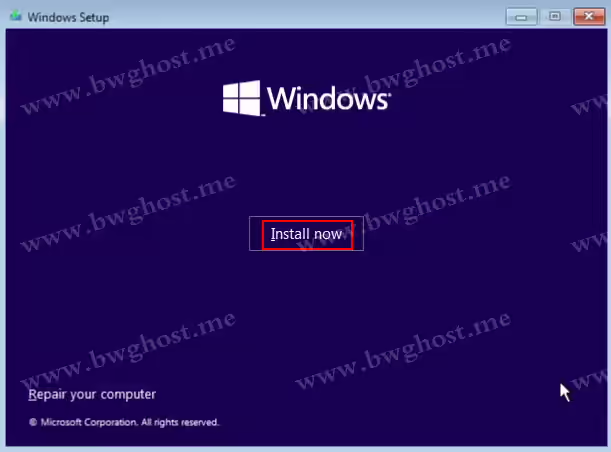
点击“Install now”
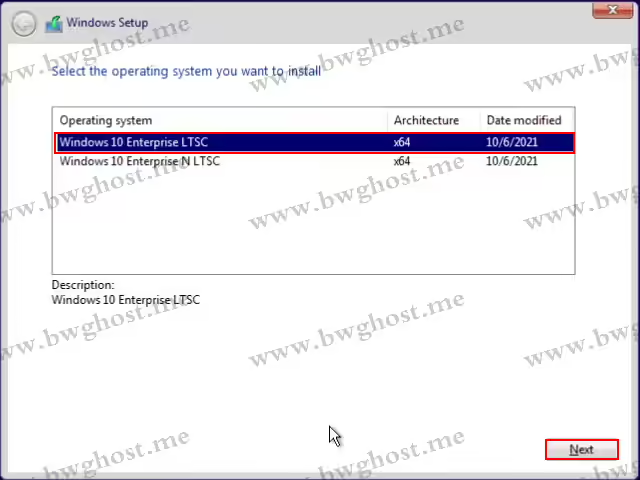
选择Windows 10 Enterprise LTSC
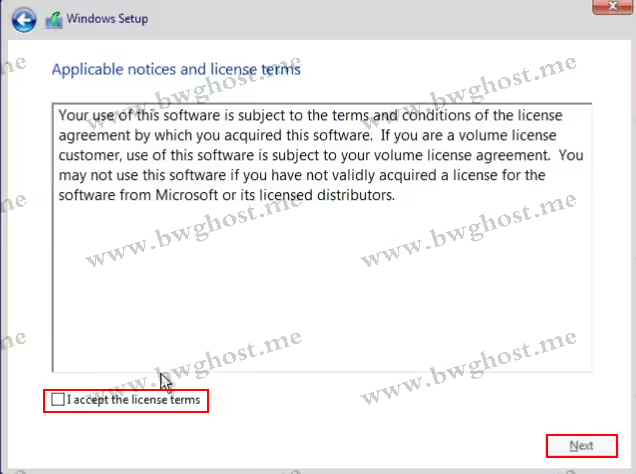
勾选同意条款
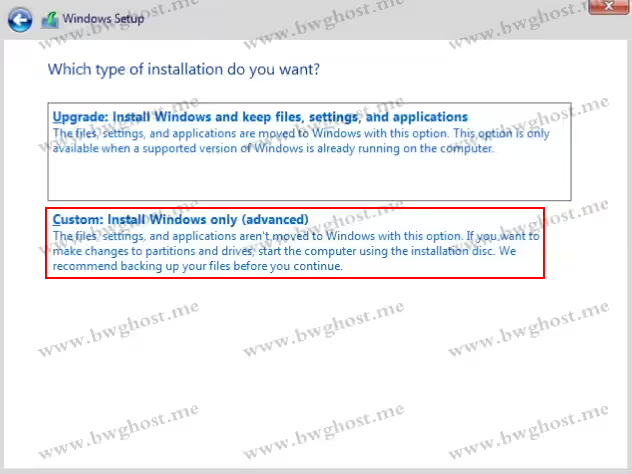
选择 Custom: Install Windows only (advanced)
- 发现问题:此时,您会看到一个空白的磁盘列表,提示“We couldn’t find any drives”。这也是正常现象,因为安装程序不认识VPS的硬盘驱动。
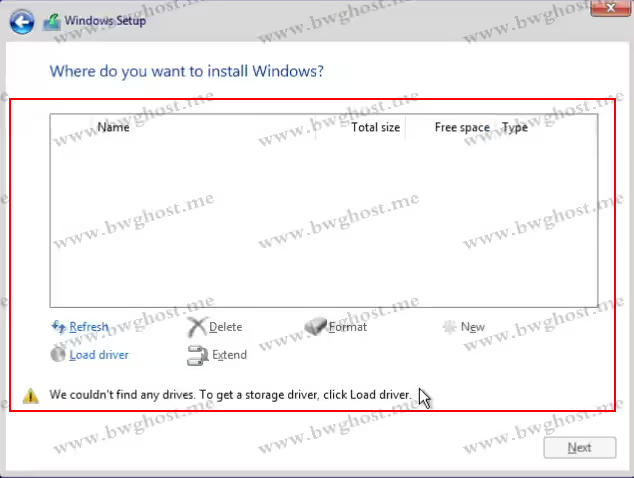
找不到磁盘,提示“We couldn’t find any drives”
- 加载驱动:注意:因为此处操作步骤太多,截图也太多,为了利于排版省略不必要的截图,大家按照下面提示的步骤进行操作:
-
- 点击
Load driver->Browse。 - 在弹出的文件浏览器中,找到并展开光驱
CD Drive (D:),寻找到路径D:\virtio\viostor\w10\amd64\w10并选中,然后点击“OK”。 - (独家排错秘籍) 返回驱动列表后,如果提示“No signed device drivers were found”,请先取消勾选左下角的“Hide drivers that aren’t compatible…”,然后再次勾选它。此时,正确的驱动列表就会出现!
- 点击
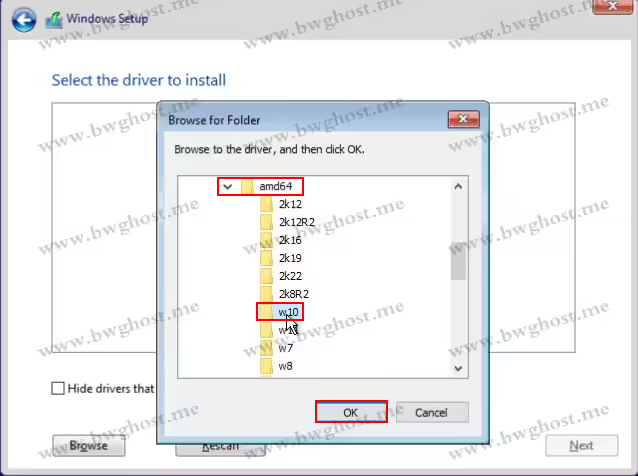
寻找到路径 D:\virtio\viostor\w10\amd64\w10
-
- 选择驱动:选择列表中的第一个
Red Hat VirtIO SCSI controller,点击“Next”。
- 常规设置:在安装程序中,依次点击“Next” -> “Install now” -> “I don’t have a product key” -> 选择第一个
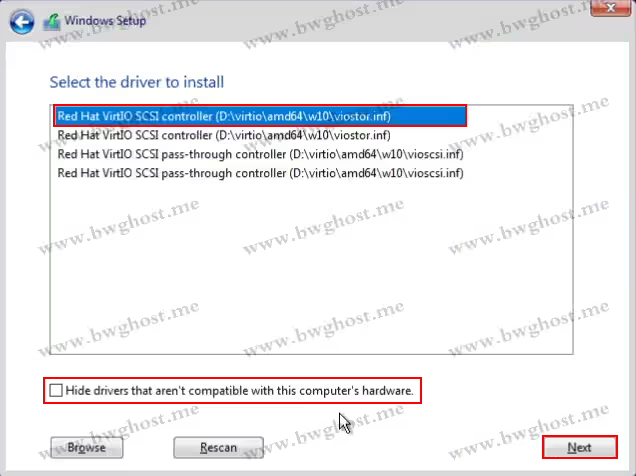
选择 Red Hat VirtIO SCSI controller
第五章:分区与正式安装(第四个难题)
-
- 发现问题:加载驱动后,您会看到磁盘分区,但右下角的“Next”按钮是灰色的,无法点击。
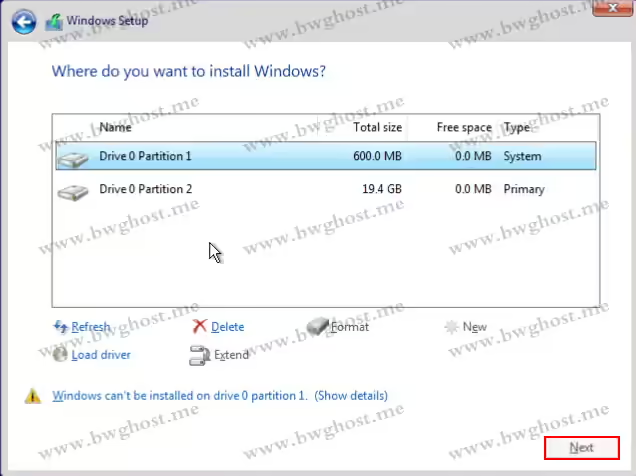
加载驱动后“Next”按钮是灰色的,无法点击
- 解决问题:
-
- 选中列表中的每一个分区(Partition 1, Partition 2等),逐个点击
Delete将它们全部删除。 - 直到列表中只剩下唯一的一行
Drive 0 Unallocated Space(未分配空间)。 - 选中这个“未分配空间”,此时“Next”按钮就会变亮。请直接点击
Next。
- 选中列表中的每一个分区(Partition 1, Partition 2等),逐个点击
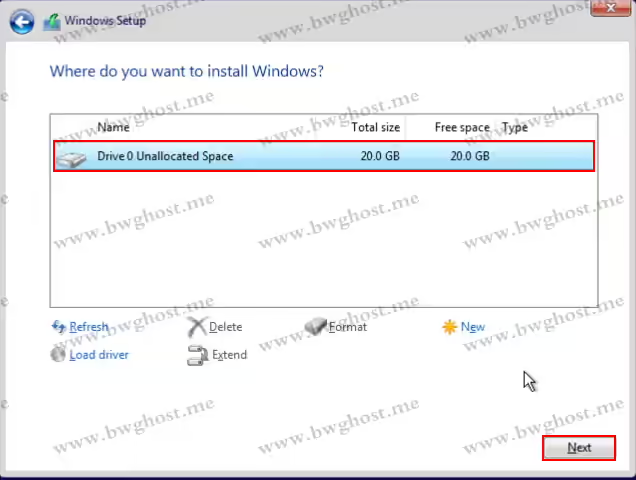
删除所有分区,选中 Drive 0 Unallocated Space(未分配空间),点击 Next
-
- 等待安装:现在,Windows将开始正式安装,您只需耐心等待。
- 发现问题:加载驱动后,您会看到磁盘分区,但右下角的“Next”按钮是灰色的,无法点击。
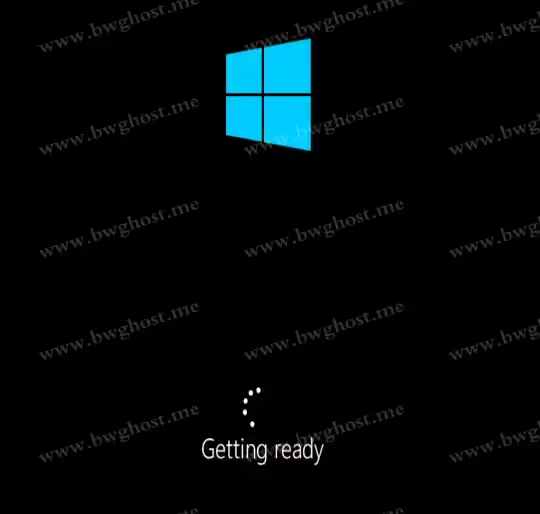
Windows系统开始正式安装
注意:Windows系统开始正式安装后的操作非常简单,但是设置的步骤太多,在这里就不一一截图给大家展示了,无非就是选择国家、语言、设置用户名和密码等等的基本操作,直至最后出现Windows桌面才算基本完成。
第六章:欢迎设置与进入桌面
- 卸载ISO:在Windows安装完成并进行最终重启后,请务必返回KiwiVM主页,卸载 (Unmount) ISO镜像。
- 完成设置:在VNC中,根据提示完成最后的欢迎设置。
- 国家:推荐United States
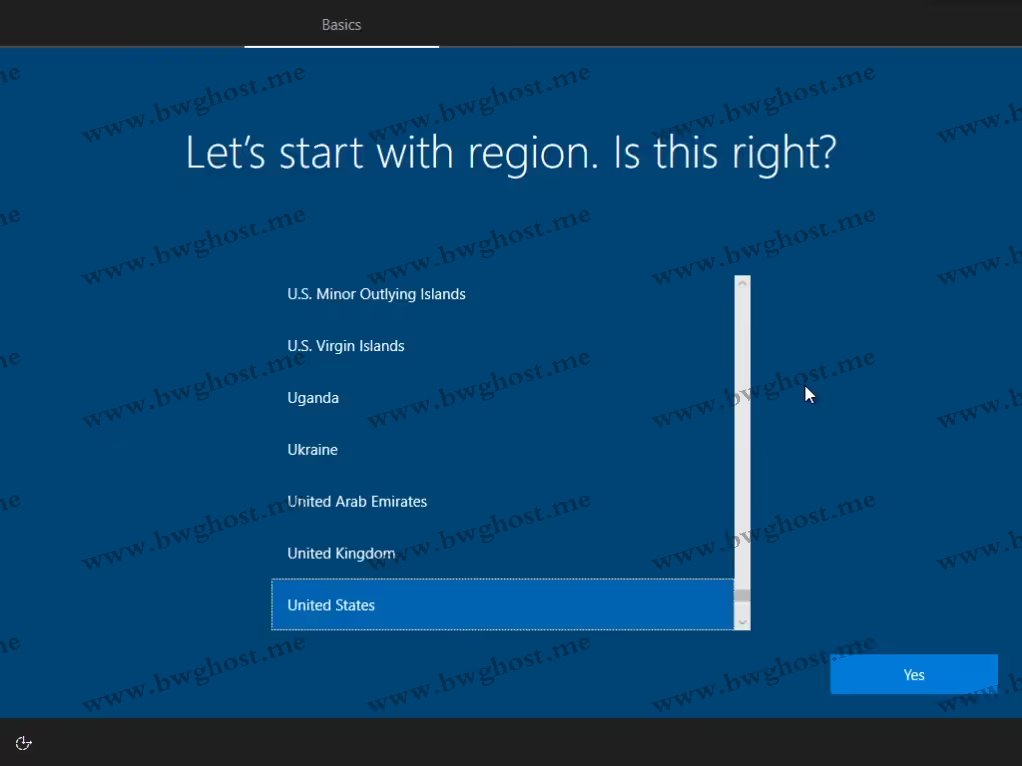
通常会根据你的电脑设置或者网络IP地址自动选择一个地区,比如“中国大陆”或者“日本”。你需要确认这个选项是否和你所在的实际位置相符。
- 键盘:如果你平时还使用其他语言的键盘布局(比如中文拼音、日文、德文等),可以在下一步添加
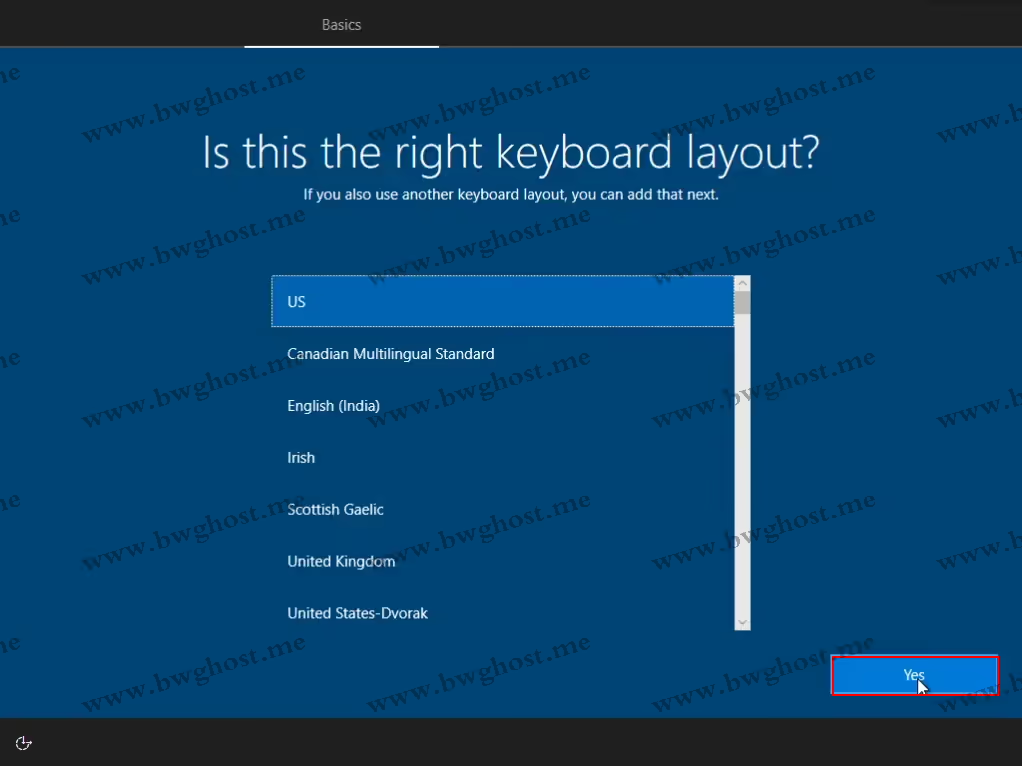
这个步骤是让你选择最基本的物理键盘布局,所以如果你不确定,选择 “US” 通常是没错的。
- 添加第二个键盘:这个步骤紧跟在你确认了第一个键盘布局(通常是 US 布局)之后。它的目的是问你是否需要安装另一种语言的输入法
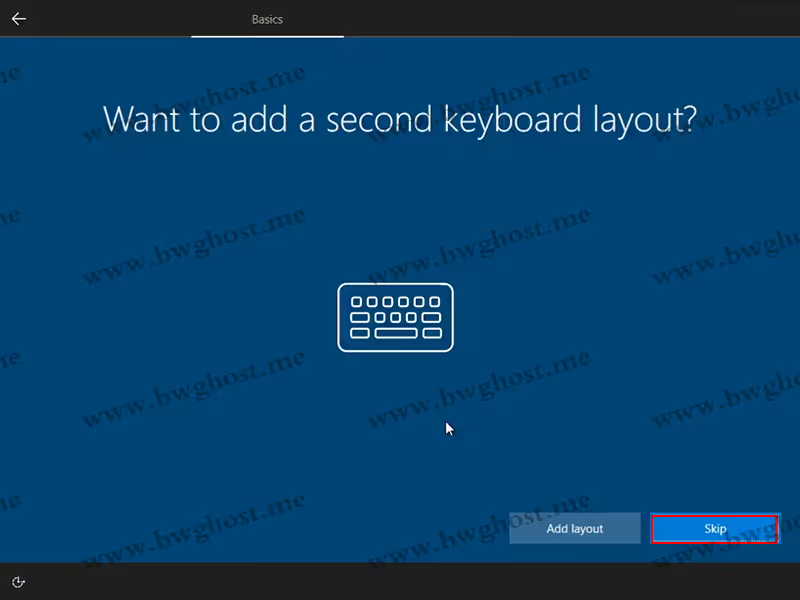
如果你只打算使用英文,并且不需要输入任何其他语言,那么直接点击 “跳过”(Skip) 就可以了
- 网络:选择
I don't have internet->Continue with limited setup。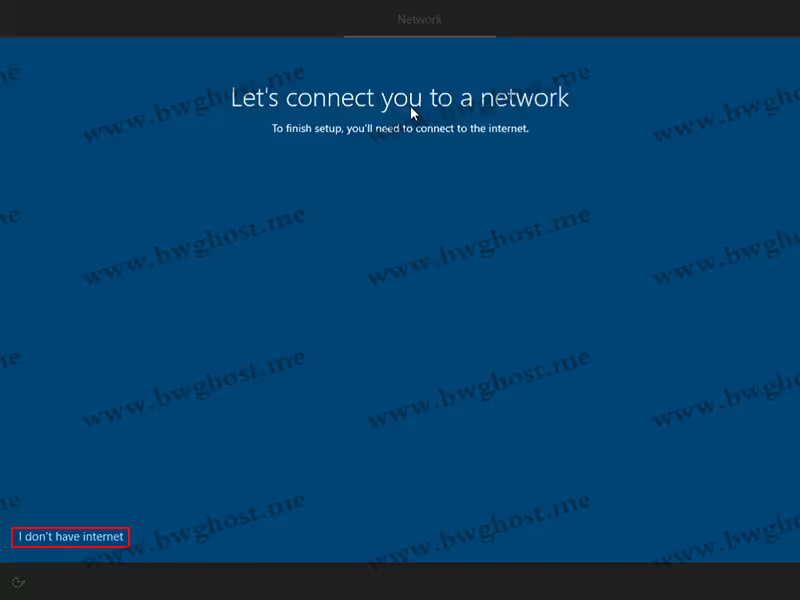
在 “Let’s connect you to a network” 界面,如果你的网络无法连接,或者你不想连接,直接点击左下角的 “I don’t have internet”
- 连接互联网并使用微软账户:点击 Continue with limited setup
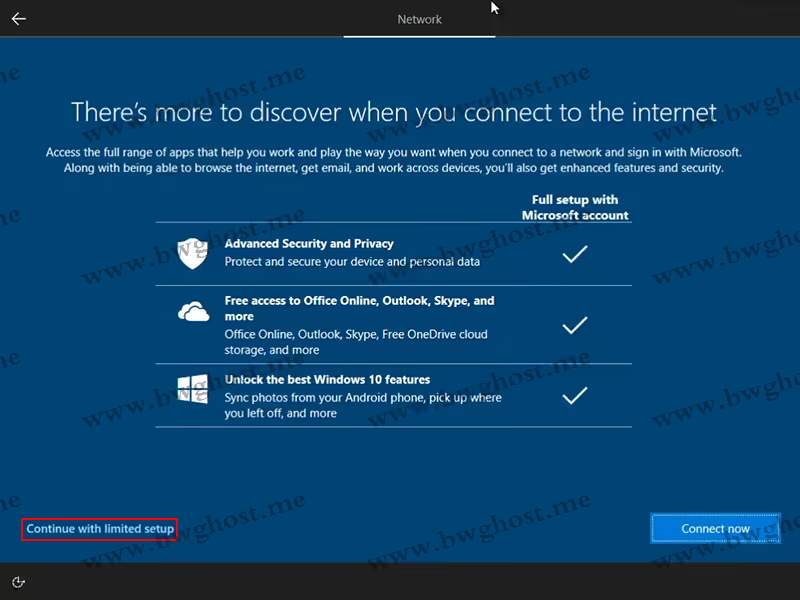
这个界面是在让你选择:是要连接网络,享受微软提供的所有在线功能,还是要跳过,快速完成安装并使用一个本地账户
- 账户:创建本地用户(如
Administrator)并设置密码。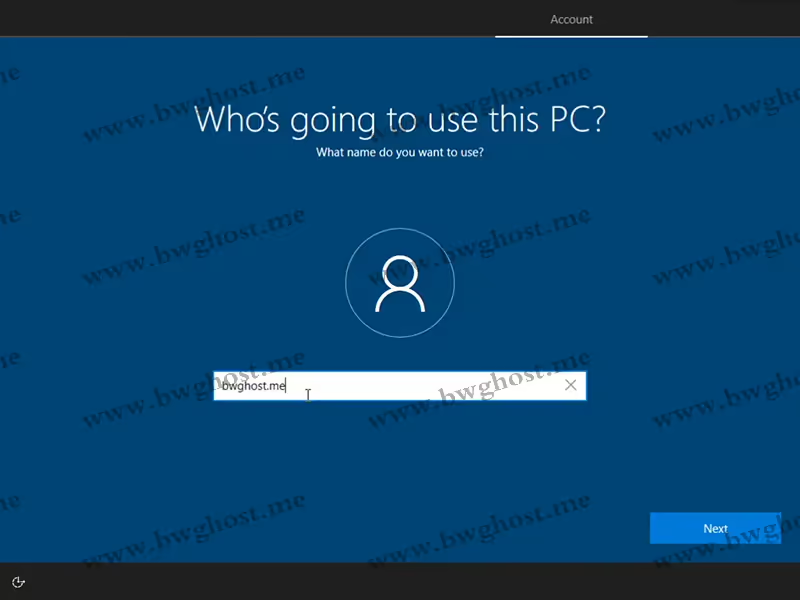
这是在让你为这台新电脑创建一个用户名和密码
- 安全问题:随便填写即可。
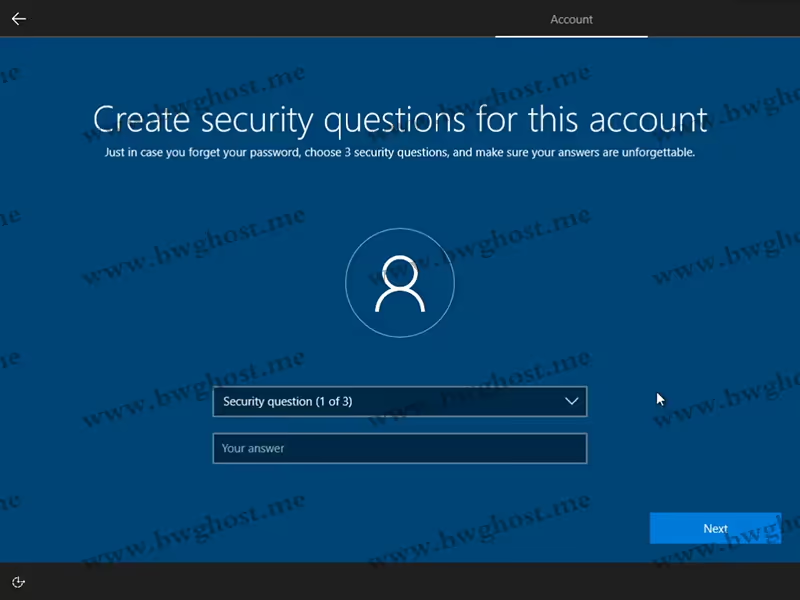
这是让你创建三个备用问题,以防你以后忘记了账户密码
- 隐私设置:为了性能和安全,建议将所有选项全部关闭。
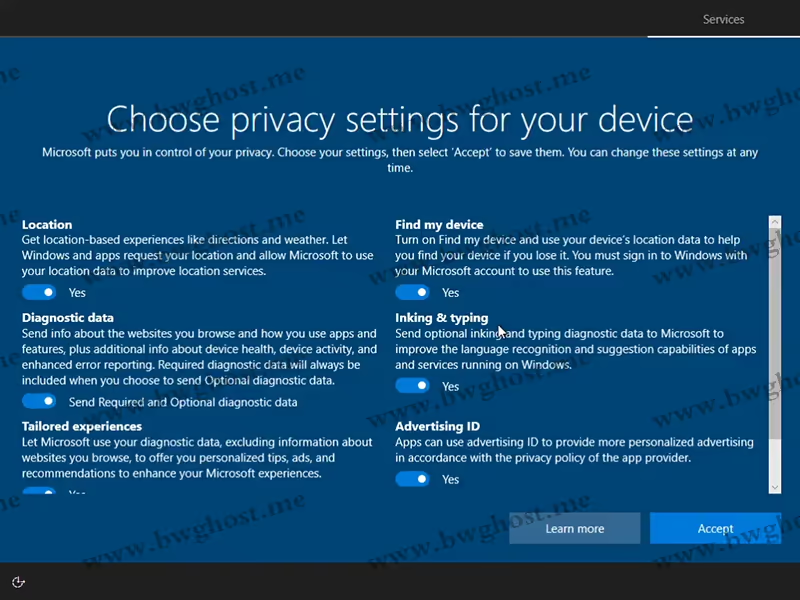
强烈建议全部选择“No”(否),以保护你的隐私,避免应用根据你的习惯推送广告
- 国家:推荐United States
总结与预告
恭喜您!当您看到熟悉的Windows桌面时,代表我们已经共同攻克了所有安装障碍。
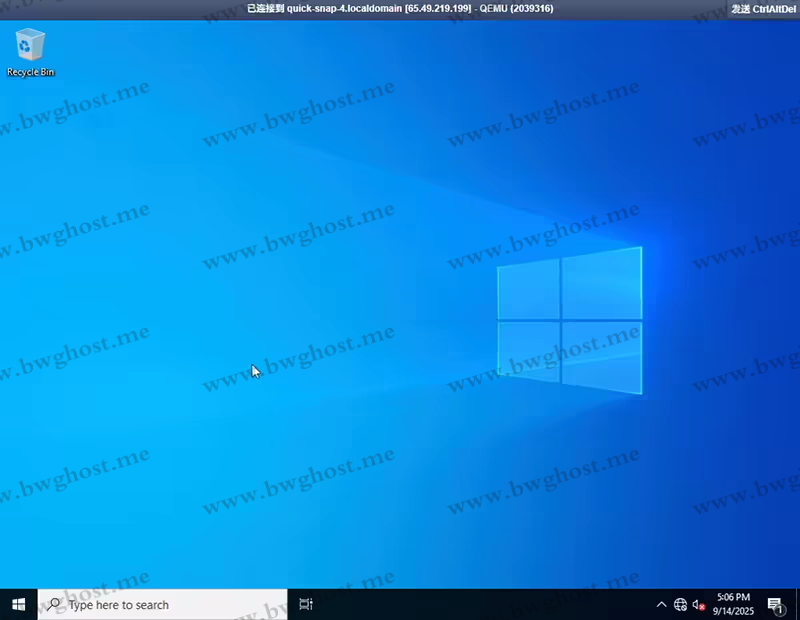
进入Windows桌面
至此,我们已经通过VNC,像组装一台真实电脑一样,成功地在搬瓦工VPS上完成了Windows 10的完整手动安装。从强制引导VPS识别ISO镜像,到加载VirtIO驱动使系统认出硬盘,再到手动分区,我们逐一攻克了所有官方安装流程中可能遇到的“拦路虎”。
正如我们在引言中所承诺的,这是一篇源于实战的详尽指南。当您看到熟悉的Windows桌面时,意味着我们已经共同走完了这段旅程中最具挑战性的部分。
然而,这并非终点。目前的系统还像一座功能强大的孤岛,无法连接互联网,也无法通过便捷的远程桌面(RDP)进行管理。为了让您的Windows VPS真正发挥其价值,后续的关键配置至关重要。
最后,我们再次强调本文的核心主旨:分享利用搬瓦工官方新功能的技术经验。请务必知悉,搬瓦工仅提供Windows操作系统的安装镜像,用户必须自行准备并使用合法的Windows许可证密钥以完成系统激活。作为使用者,您将对所安装系统的合规性、数据安全及后续维护负有全部责任。
感谢您跟随本指南完成了这次“硬核”安装。现在,请立即开启新的篇章,继续阅读我们的下一篇教程——《搬瓦工Windows安装后必做的三件事(2025):安装驱动、开启RDP与激活》,完成最后的关键步骤,让您的云端Windows主机真正“活”起来!