欢迎来到搬瓦工中文网!当你拥有了一台属于自己的VPS(虚拟专用服务器)或云服务器后,你可能会问:“我该如何与这台远在天边的电脑进行交互呢?” 答案就是通过 SSH (Secure Shell) 协议。SSH是一种加密的网络传输协议,它能让你安全地远程登录和管理你的服务器。
而Xshell,正是一款在Windows环境下广受欢迎的、功能强大的SSH客户端软件。它就像一扇通往你服务器世界的大门,界面友好,功能稳定。通过它,你可以像操作本地电脑一样,向服务器发送命令,进行文件管理、程序安装和网站部署等各种操作。这篇教程将带你从零开始,完全掌握使用Xshell连接服务器的全过程。
第一步:准备工作 (Prerequisites)
在开始之前,请确保你已经准备好了以下三样东西,它们是成功连接的“三把钥匙”:
- 服务器IP地址:这是你服务器在互联网上的唯一地址,例如:
123.45.67.89 - SSH端口号:默认为
22。有些服务器提供商为了安全会修改它,如果不确定,请检查你的服务器提供商的文档。 - 登录凭证:通常是用户名(默认为
root或其他)和对应的密码。
第二步:下载与安装Xshell
首先,我们需要获取Xshell的安装程序。为了安全起见,我们强烈建议始终从官方渠道下载。
- 访问NetSarang(Xshell的开发公司)的官方网站:Xshell 官方下载页面。
- 官网提供针对家庭和学校用户的免费版本,对于我们个人博客和学习使用来说完全足够。根据提示填写信息即可获取下载链接。
- 下载完成后,双击安装包,按照提示一路“下一步”即可完成安装。过程非常简单,这里不再赘述。
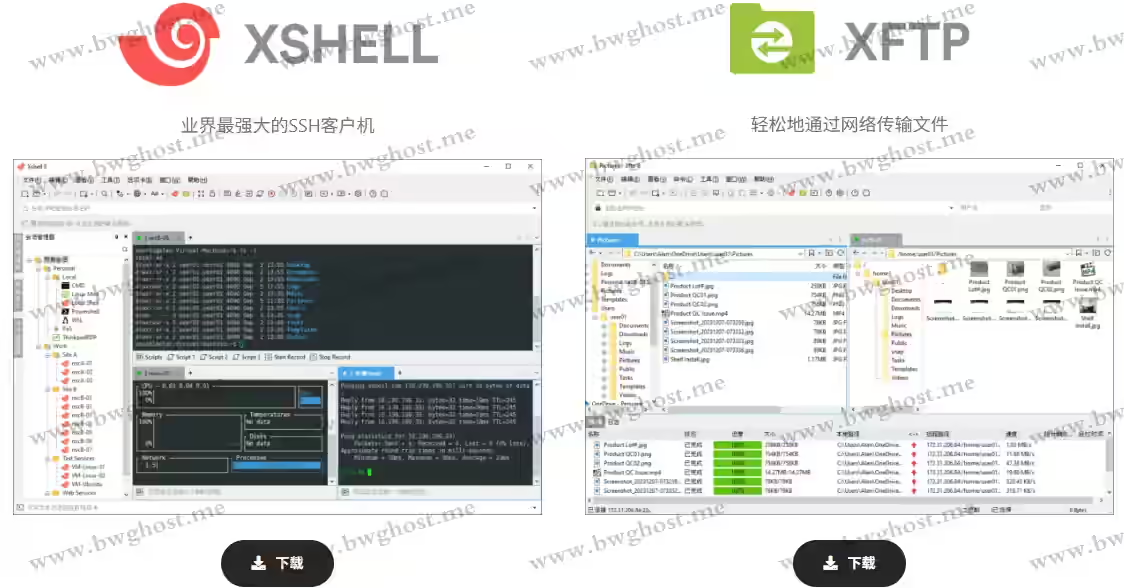
Xshell官方免费版下载页面
第三步:创建你的第一个SSH连接会话
安装完成后,激动人心的时刻到了!让我们开始配置连接。
1. 启动Xshell并新建会话
双击桌面上的Xshell图标启动程序。你会看到一个“会话”窗口。如果没看到,可以点击左上角的“文件” -> “新建”。
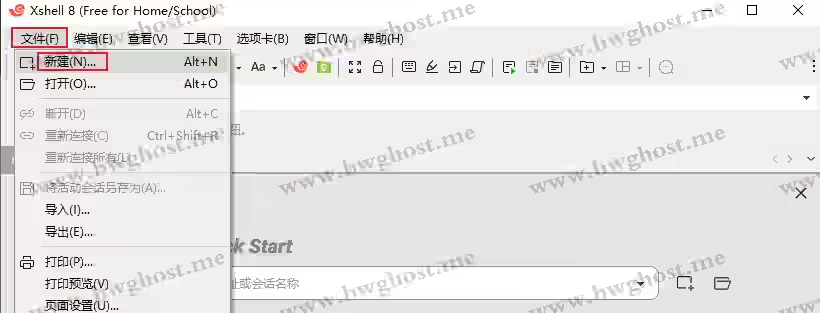
Xshell新建会话窗口
2. 配置连接信息
在弹出的“新建会话属性”窗口中,我们需要填写核心的连接信息。请注意左侧的“类别”菜单,我们首先配置“连接”选项卡。
- 名称 (Name):给你的这个连接起一个好记的名字,比如“我的博客服务器”或“阿里云-香港”。
- 协议 (Protocol):保持默认的
SSH即可。 - 主机 (Host):在这里填入你服务器的IP地址。
- 端口号 (Port Number):填写你的SSH端口号,如果是默认的,就保持
22。
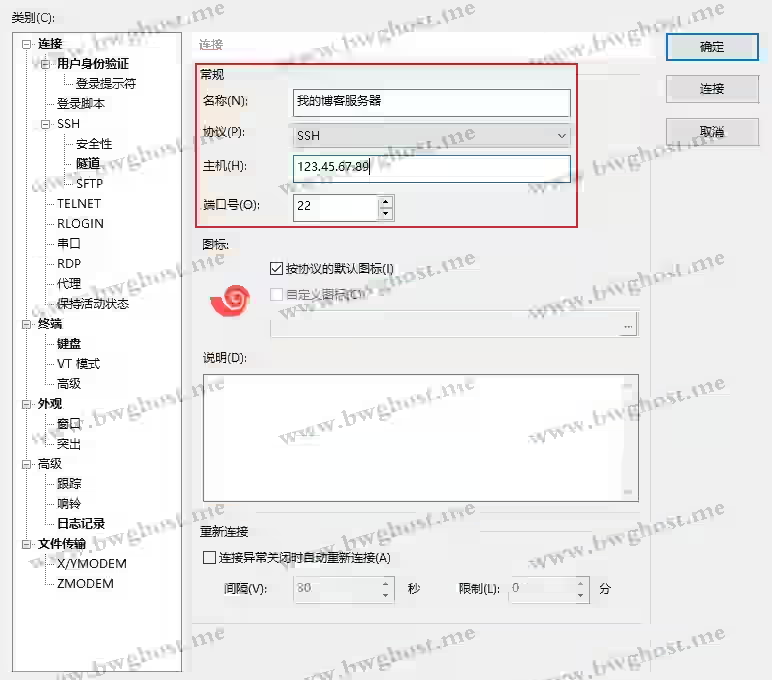
配置Xshell服务器连接信息
3. 配置用户身份验证
接下来,点击左侧的“用户身份验证”类别。这是告诉Xshell用哪个账户登录你的服务器。
- 方法 (Method):选择
Password。 - 用户名 (User Name):输入你的服务器登录用户名,例如
root。 - 密码 (Password):输入你的登录密码。
填写完毕后,点击下方的“确定”按钮保存配置。
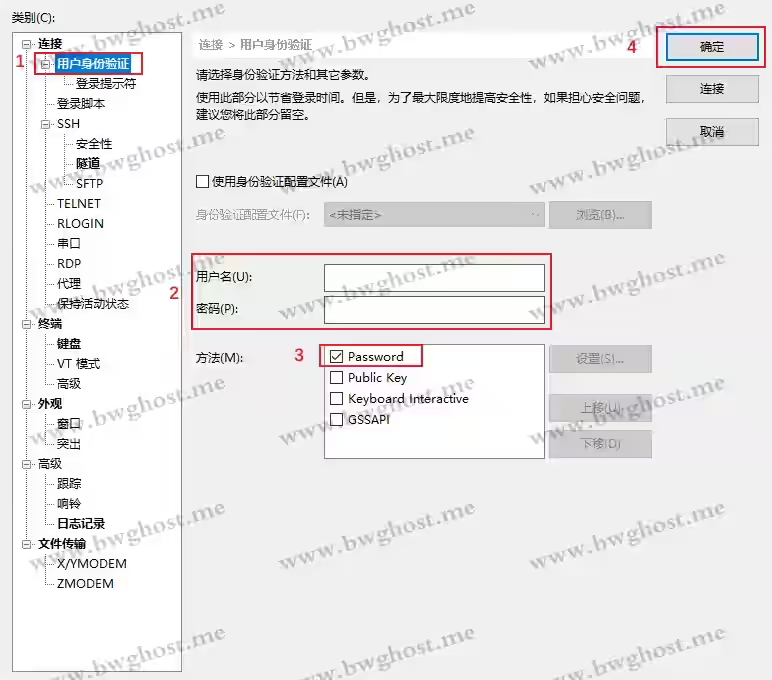
配置Xshell用户身份验证信息
第四步:开始连接与接受主机密钥
配置保存后,你会回到“会话”窗口,双击你刚刚创建的会话,或者选中后点击“连接”按钮。
首次连接的安全提示
如果是第一次连接这台服务器,Xshell会弹出一个“SSH安全警告”,提示“无法验证主机身份”。这是正常现象!
简单来说,这是SSH协议的一种安全机制,它要求你确认你正在连接的是一台你信任的服务器。你只需点击“接受并保存”即可。这样,下次再连接时就不会再弹出此提示了。
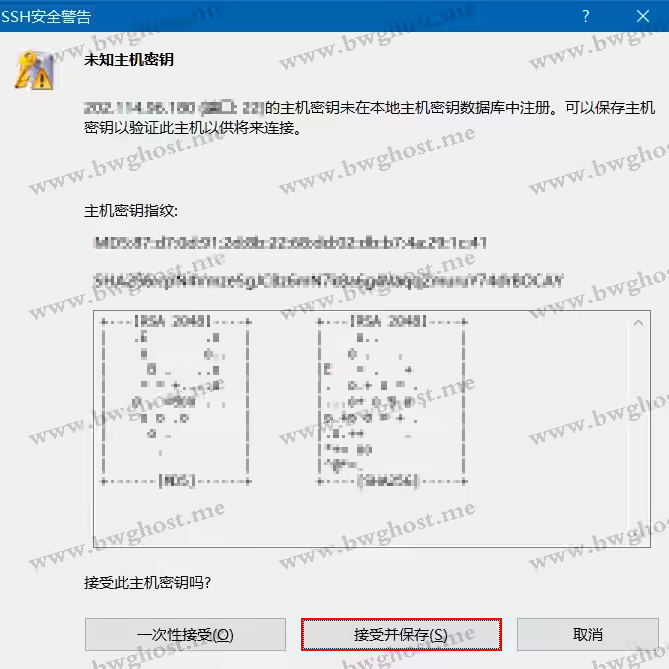
Xshell SSH主机密钥接受提示
成功连接!
接受密钥后,如果你的IP、端口、用户名和密码都正确无误,你就会看到一个黑色的命令行窗口,上面显示着欢迎信息和命令提示符(例如 [root@hostname ~]#)。
恭喜你!你已经成功通过Xshell远程连接到了你的服务器。现在,你可以输入Linux命令来管理它了,试试输入 ls -l 然后按回车,看看会发生什么?
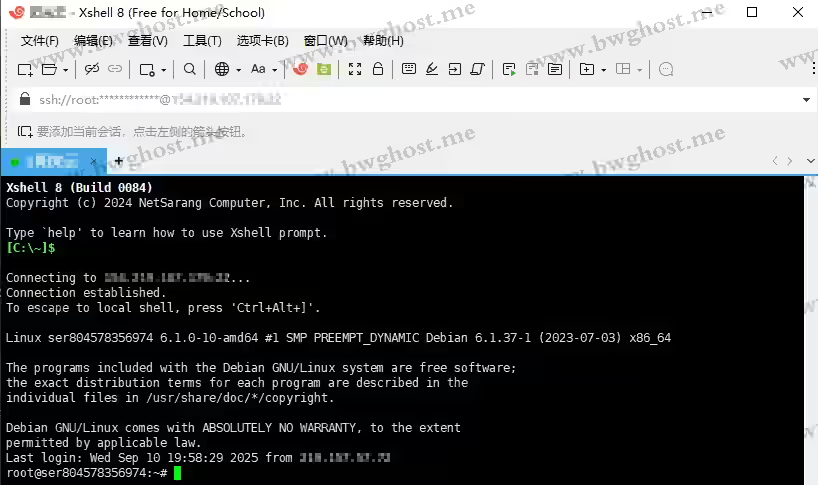
成功使用Xshell连接SSH服务器
常见问题排错 (FAQ)
- 连接超时 (Connection timed out)?
请检查:1. 服务器IP地址是否正确。2. 端口号是否正确。3. 服务器的安全组或防火墙是否放行了你填写的SSH端口。 - 身份验证失败 (Authentication failed)?
请仔细检查你的用户名和密码是否输入正确,注意区分大小写。
总结
通过本篇教程,我们一步步地完成了从下载安装Xshell到成功建立第一个SSH连接的全部过程。这看似复杂,实则条理清晰。掌握Xshell是你高效管理服务器的基石。希望这篇原创教程能对你有所帮助,让你在站长之路上迈出坚实的一步!